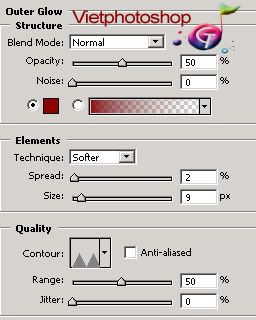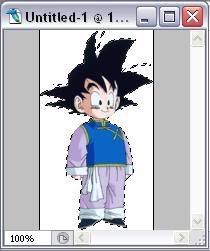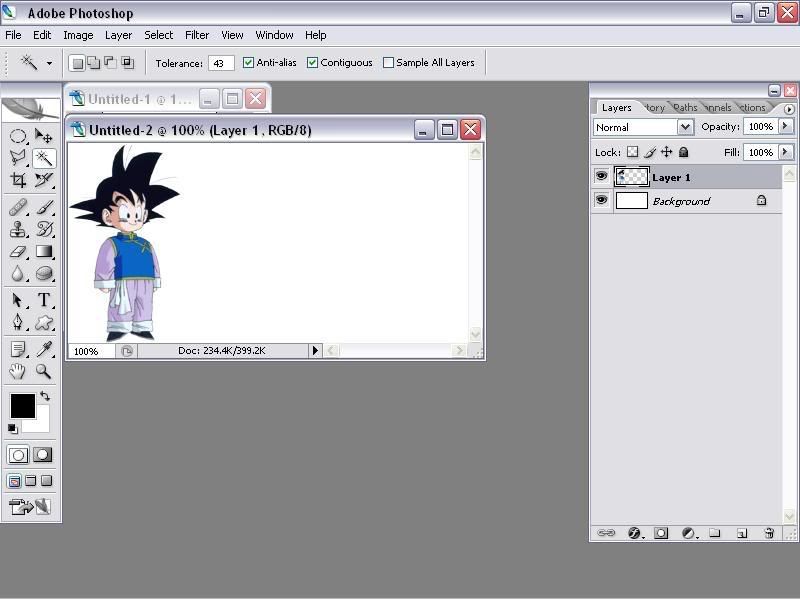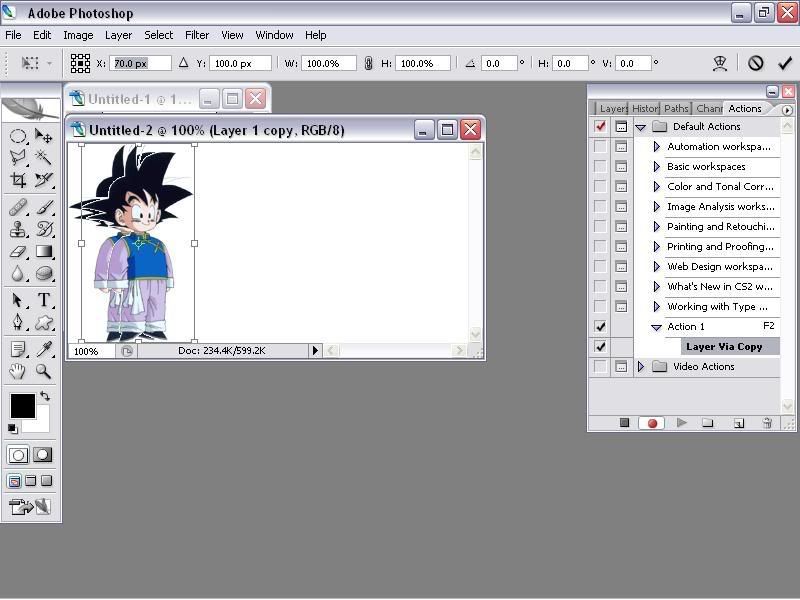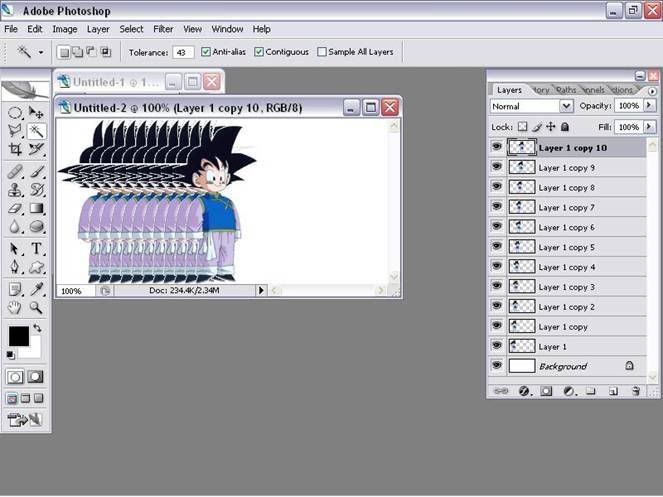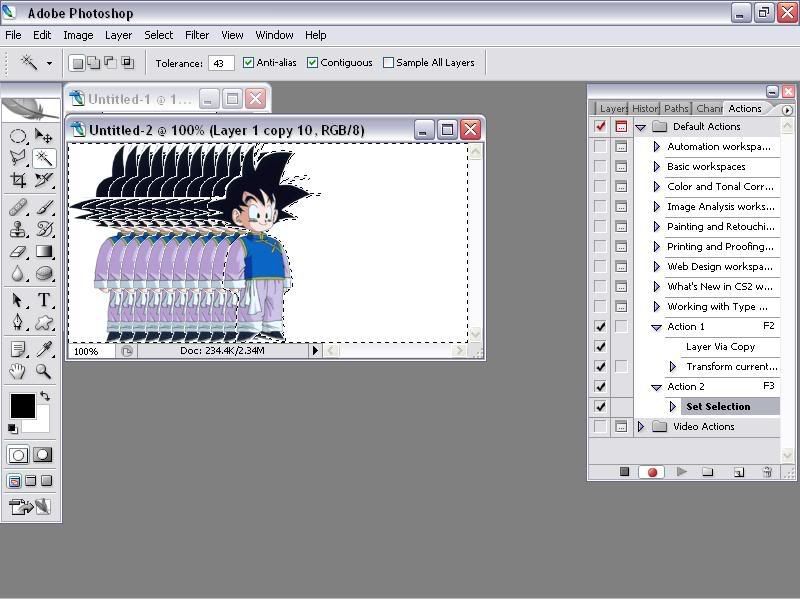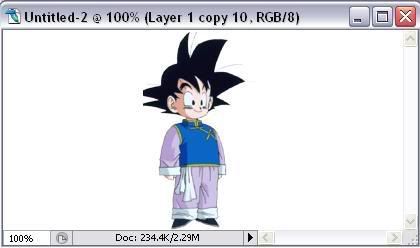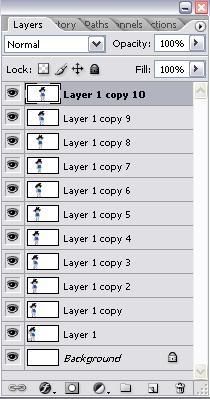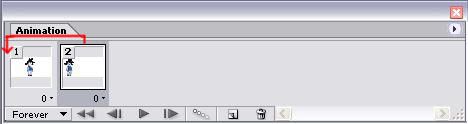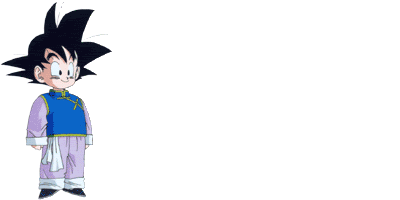tomcat.2008
New Member
Tạo nguyệt thực
Hôm nay tui xin có bài tut về một sự kiện không mới mẻ lắm nhưng rất lạ, đó chính là nguyệt thực. Không phải lúc nào ta cũng có thể nhìn thấy nguyệt thực và chụp lại được. Vậy nên tại sao ta không làm một bức ảnh Nguyệt thực nhỉ? Rất đơn giản chỉ với Brush. Không biết bác nào cũng vừa có ý tưởng hay bài viết tương tự tui chưa nhưng tui xin khẳng định đây là do tui nghĩ ra và có ý kiến chỉ dẫn một chút:
Nào start:
Mở Photoshop (tui dùng CS2 9.0)
Trên thanh Tool Box (Bên góc trái) chọn màu Background là màu đen – Màu nền dưới
File > New (Ctrl + N)
Kích cỡ là :
Width: 500 px
Heigth: 550 px
Resolution: 72
Color Mode: RGB color – 8 bit
Background contents: Background Color
Ta dùng Brush Nightsky (Cái này rất cần vì nó làm ra (tạo) hiệu ứng trông như một bầu trời thực sự)
Download Brush
Load Brush


Chọn Brush như hình hay Brush nào khác tương tự như đám tinh vân
Chú ý chọn màu nâu (Không phải màu đen hay trắng)

Tiếp đó chọn Brush tương tự kiểu rải sao trên bầu trời (màu color trắng - hồng) cũng thuộc Brush Nightsky

Dùng Brush có sẵn của PTS (hình tròn đen nhưng hơi mờ) làm ra (tạo) một vòng tròn màu trắng nhạt trên ảnh

Làm tương tự như hình

Dùng tiếp Brush chấm tròn mờ với 150 Px nhưng chấm lệch ra ngoài một chút như hình

Bước quan trọng này, làm ra (tạo) mặt trăng.
Ta dùng Brush chấm tròn (không mờ), size: 120 px và chấm vào điểm giữa của ánh sáng vừa làm như hình

Bạn còn nhớ Brush làm ra (tạo) đám tinh vân chứ, nhưng giờ chúng ta chỉ chọn size = 110 px và chấm vào hình mặt trăng để nhìn thực hơn.
Xong rùi, một bức ảnh nguyệt thực (toàn phần) vừa ra đời. Nào, hãy nhìn lại thành quả:

caogia -
Hôm nay tui xin có bài tut về một sự kiện không mới mẻ lắm nhưng rất lạ, đó chính là nguyệt thực. Không phải lúc nào ta cũng có thể nhìn thấy nguyệt thực và chụp lại được. Vậy nên tại sao ta không làm một bức ảnh Nguyệt thực nhỉ? Rất đơn giản chỉ với Brush. Không biết bác nào cũng vừa có ý tưởng hay bài viết tương tự tui chưa nhưng tui xin khẳng định đây là do tui nghĩ ra và có ý kiến chỉ dẫn một chút:
Nào start:
Mở Photoshop (tui dùng CS2 9.0)
Trên thanh Tool Box (Bên góc trái) chọn màu Background là màu đen – Màu nền dưới
File > New (Ctrl + N)
Kích cỡ là :
Width: 500 px
Heigth: 550 px
Resolution: 72
Color Mode: RGB color – 8 bit
Background contents: Background Color
Ta dùng Brush Nightsky (Cái này rất cần vì nó làm ra (tạo) hiệu ứng trông như một bầu trời thực sự)
Download Brush
You must be registered for see links
Load Brush


Chọn Brush như hình hay Brush nào khác tương tự như đám tinh vân
Chú ý chọn màu nâu (Không phải màu đen hay trắng)

Tiếp đó chọn Brush tương tự kiểu rải sao trên bầu trời (màu color trắng - hồng) cũng thuộc Brush Nightsky

Dùng Brush có sẵn của PTS (hình tròn đen nhưng hơi mờ) làm ra (tạo) một vòng tròn màu trắng nhạt trên ảnh

Làm tương tự như hình

Dùng tiếp Brush chấm tròn mờ với 150 Px nhưng chấm lệch ra ngoài một chút như hình

Bước quan trọng này, làm ra (tạo) mặt trăng.
Ta dùng Brush chấm tròn (không mờ), size: 120 px và chấm vào điểm giữa của ánh sáng vừa làm như hình

Bạn còn nhớ Brush làm ra (tạo) đám tinh vân chứ, nhưng giờ chúng ta chỉ chọn size = 110 px và chấm vào hình mặt trăng để nhìn thực hơn.
Xong rùi, một bức ảnh nguyệt thực (toàn phần) vừa ra đời. Nào, hãy nhìn lại thành quả:

caogia -
You must be registered for see links