cachatuoigi
New Member
Bạn đang không biết làm thế nào để thực hiện một dáng với thành phố trong Photoshop một cách dễ dàng nhất, bài này EduVIE một địa chỉ HỌC PHOTOSHOP TẠI HÀ NỘI uy tín và chuyên nghiệp và chất lượng chia sẻ với các bạn cách để làm một hình ảnh với hiệu ứng tuyệt vời nhất nhé.
Bước 1
Tạo một khung làm việc mới có kích thước 907px * 1380px với nền trắng. Tải các mô hình cần có để thực hiện bài hướng dẫn này vào Photoshop. Cắt ra các mô hình và dán nó vào tài liệu của chúng ta:
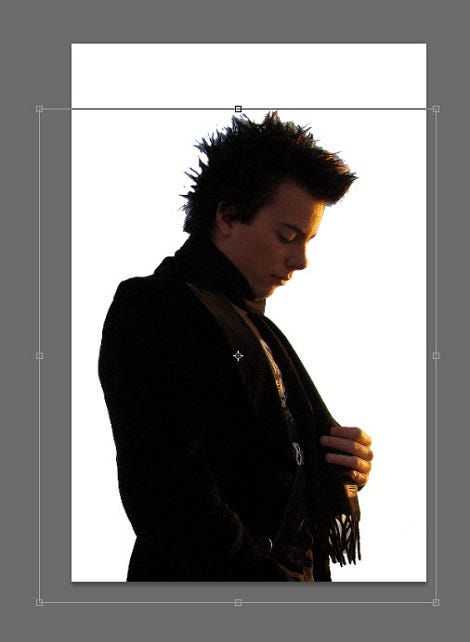
Sử dụng một cloud brush, bạn tải về như tẩy, đi qua tóc, vùng vai của mô hình như hình dưới đây:
Cũng sử dụng một cục tẩy mềm để loại bỏ phần dưới cùng bên phải của mô hình — chúng tui sẽ đăng một vài yếu tố bên này về sau:
Bước 2
Áp dụng các lớp điều chỉnh sau khi cắt mặt nạ cho lớp mô hình tạo ra trong bước trước đó:
Black and White
Trên layer mask của adjustment layer màu đen và trắng, sử dụng bàn chải splatter như tẩy, loại bỏ một số bộ phận trên khuôn mặt và các ngón tay như hình dưới đây:
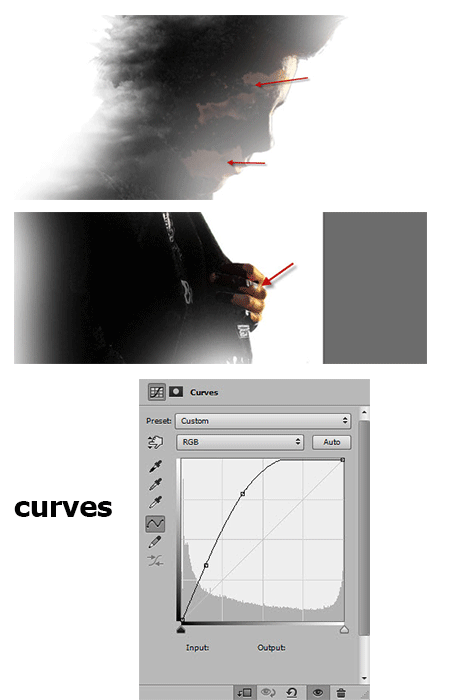
Tạo một layer mới bên dưới lớp mô hình, sử dụng cloud brush để vẽ một số hiệu ứng mây như hình dưới đây:

Bước 3
Bây giờ bạn thêm hình ảnh “Thành phố 1” vào Photoshop, chọn tòa nhà màu đỏ từ hình ảnh:
Sao chép và dán các tòa nhà dưới ở giữa các lớp mô hình và cloud layer, thay đổi kích thước để phù hợp với kích thước vải của chúng ta. Giảm Opacity của layer lên khoảng 80%:
Sử dụng Splatter Brush như tẩy, loại bỏ một số bộ phận của tòa nhà thành phố như hình dưới đây:

Áp dụng các lớp điều chỉnh hình ảnh cho lớp mặt nạ tòa nhà này:
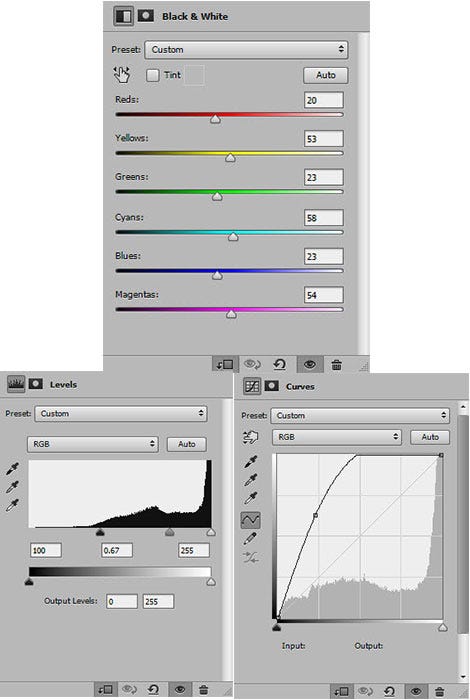
Bước 4
Bạn cho hình ảnh “Thành phố 2” vào Photoshop và chọn tòa nhà sau đây:
Sao chép và dán các tòa nhà vào khu vực như hình dưới đây, sử dụng miễn phí công cụ chuyển đổi và công cụ tẩy để phù hợp với việc xây dựng thành hình dạng cơ thể của mô hình:
Áp dụng các lớp điều chỉnh sau đây để lớp tòa nhà này:
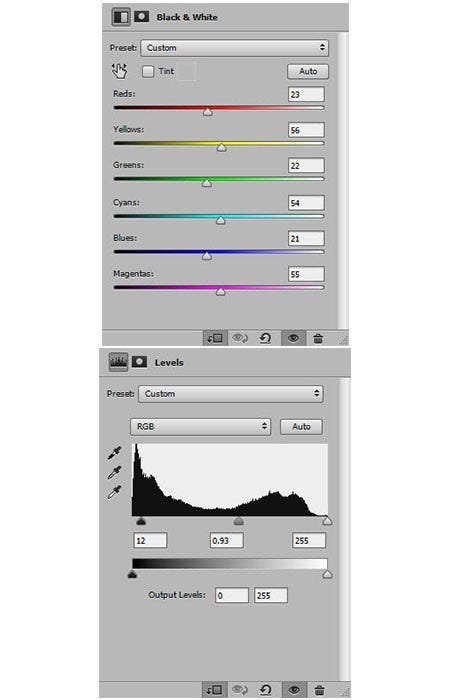
Bước 5
Bạn cho hình ảnh “Thành phố 3” vào Photoshop, chọn một phần đường với các dấu hiệu hướng:
Sao chép và dán các lựa chọn vào khung làm việc của chúng ta và đặt nó bên dưới lớp mô hình, sử dụng miễn phí chuyển đổi để điều chỉnh hình dạng của nó:
Áp dụng các điều chỉnh hình ảnh sau đây để lớp đường này:
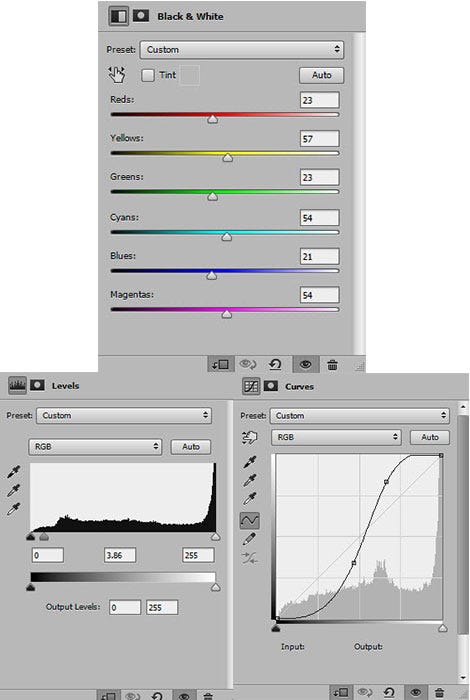
Bước 6
Chúng ta sẽ có thêm một đèn giao thông và vài dấu hiệu đường phố cho hình ảnh của chúng ta. bạn download một hình ảnh tương tự sau và thêm vào khung làm việc trong photoshop và chọn đèn giao thông sau đây:
Sao chép và dán các lựa chọn, chỉnh lại kích thước và đặt nó trên các đường phố thành phố:
Áp dụng các điều chỉnh hình ảnh sau đây để đèn giao thông này:
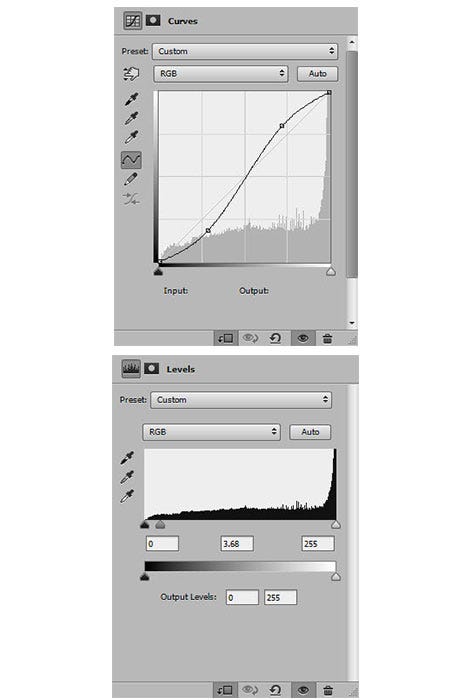
Đến “phố cổ 3” hình ảnh và chọn đèn đường sau và quảng cáo:
Sao chép và dán nó vào tài liệu của chúng ta và áp dụng các điều chỉnh hình ảnh sau
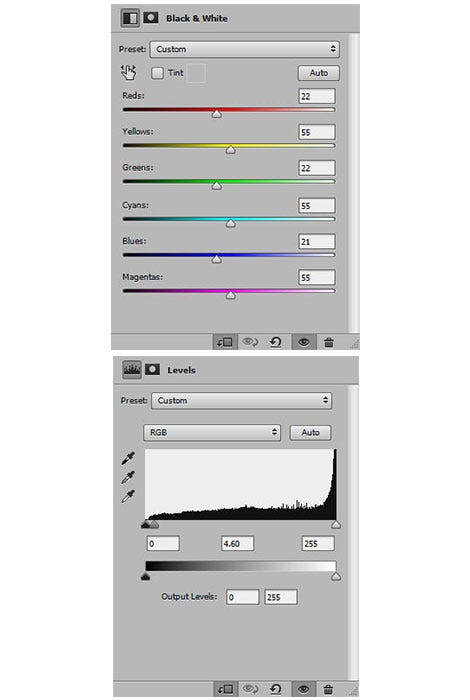
Đính kèm yếu tố này để các mô hình như hình dưới đây:
Bước 7
Chúng ta đã gần hoàn tất! Để hoàn tất thao tác hình ảnh này, tui đã thêm một vài lớp điều chỉnh hình ảnh trên đầu trang để cung cấp cho nó một số màu sắc:
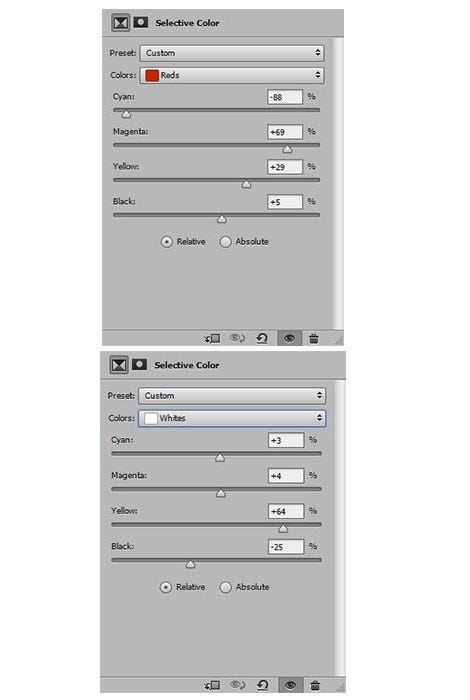

và đây là hiệu ứng cuối cùng của chúng ta:

Như vậy là các bạn đã cùng với tổ chức giáo dục EduVIE hoàn thành xong một bài về tạo hiệu ứng hình ảnh dáng với một số thành phần trong thành phố để tạo ra được một bức ảnh với hiệu ứng tuyệt đẹp rồi nhé. Chúc các bạn học photoshop cơ bản tại hà nội có thêm được những kiến thức Photoshop cần thiết nhé.
Chúc các bạn thành công!
Bước 1
Tạo một khung làm việc mới có kích thước 907px * 1380px với nền trắng. Tải các mô hình cần có để thực hiện bài hướng dẫn này vào Photoshop. Cắt ra các mô hình và dán nó vào tài liệu của chúng ta:
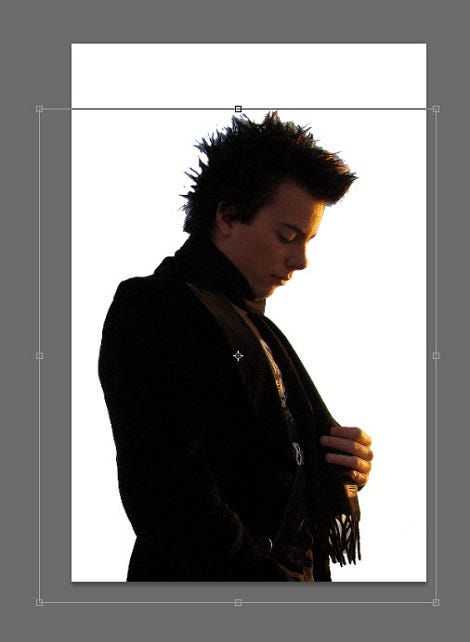
Sử dụng một cloud brush, bạn tải về như tẩy, đi qua tóc, vùng vai của mô hình như hình dưới đây:
Cũng sử dụng một cục tẩy mềm để loại bỏ phần dưới cùng bên phải của mô hình — chúng tui sẽ đăng một vài yếu tố bên này về sau:
Bước 2
Áp dụng các lớp điều chỉnh sau khi cắt mặt nạ cho lớp mô hình tạo ra trong bước trước đó:
Black and White
Trên layer mask của adjustment layer màu đen và trắng, sử dụng bàn chải splatter như tẩy, loại bỏ một số bộ phận trên khuôn mặt và các ngón tay như hình dưới đây:
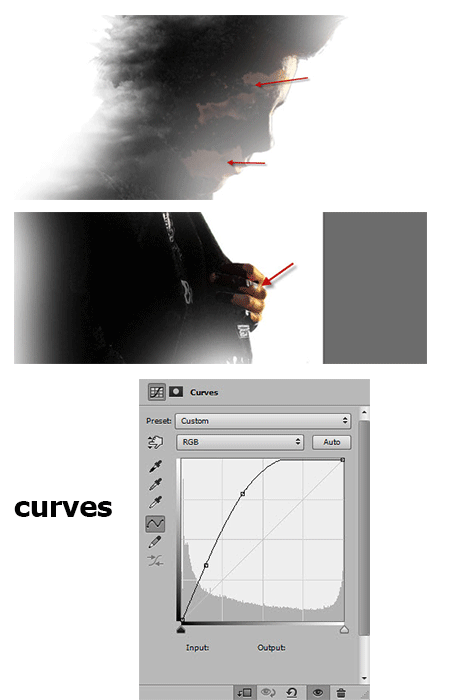
Tạo một layer mới bên dưới lớp mô hình, sử dụng cloud brush để vẽ một số hiệu ứng mây như hình dưới đây:

Bước 3
Bây giờ bạn thêm hình ảnh “Thành phố 1” vào Photoshop, chọn tòa nhà màu đỏ từ hình ảnh:
Sao chép và dán các tòa nhà dưới ở giữa các lớp mô hình và cloud layer, thay đổi kích thước để phù hợp với kích thước vải của chúng ta. Giảm Opacity của layer lên khoảng 80%:
Sử dụng Splatter Brush như tẩy, loại bỏ một số bộ phận của tòa nhà thành phố như hình dưới đây:

Áp dụng các lớp điều chỉnh hình ảnh cho lớp mặt nạ tòa nhà này:
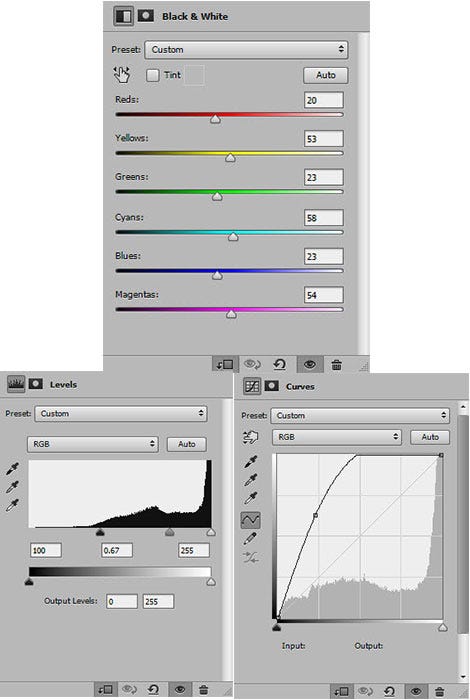
Bước 4
Bạn cho hình ảnh “Thành phố 2” vào Photoshop và chọn tòa nhà sau đây:
Sao chép và dán các tòa nhà vào khu vực như hình dưới đây, sử dụng miễn phí công cụ chuyển đổi và công cụ tẩy để phù hợp với việc xây dựng thành hình dạng cơ thể của mô hình:
Áp dụng các lớp điều chỉnh sau đây để lớp tòa nhà này:
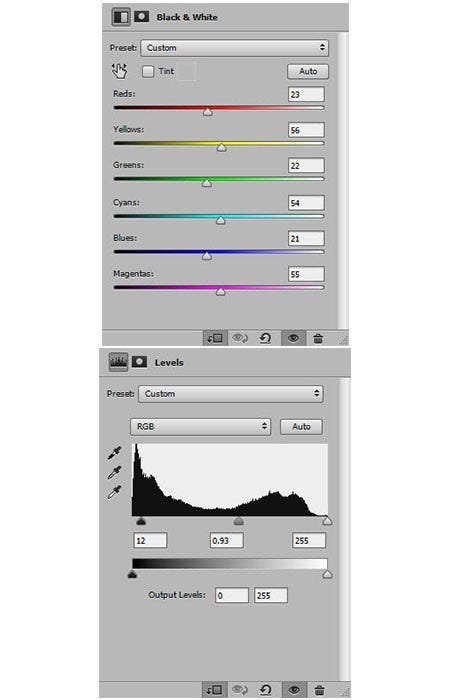
Bước 5
Bạn cho hình ảnh “Thành phố 3” vào Photoshop, chọn một phần đường với các dấu hiệu hướng:
Sao chép và dán các lựa chọn vào khung làm việc của chúng ta và đặt nó bên dưới lớp mô hình, sử dụng miễn phí chuyển đổi để điều chỉnh hình dạng của nó:
Áp dụng các điều chỉnh hình ảnh sau đây để lớp đường này:
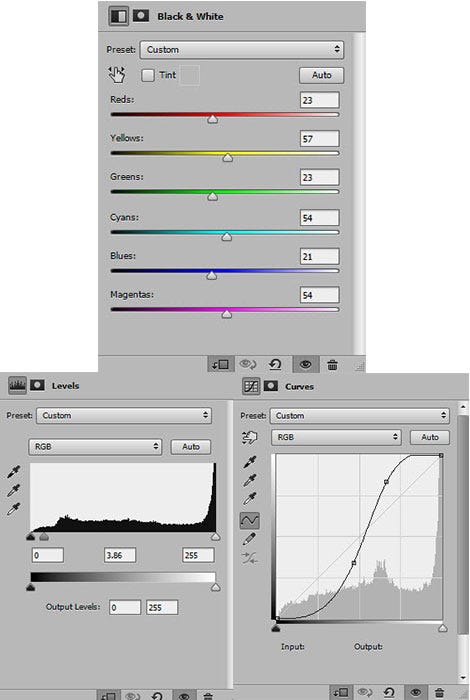
Bước 6
Chúng ta sẽ có thêm một đèn giao thông và vài dấu hiệu đường phố cho hình ảnh của chúng ta. bạn download một hình ảnh tương tự sau và thêm vào khung làm việc trong photoshop và chọn đèn giao thông sau đây:
Sao chép và dán các lựa chọn, chỉnh lại kích thước và đặt nó trên các đường phố thành phố:
Áp dụng các điều chỉnh hình ảnh sau đây để đèn giao thông này:
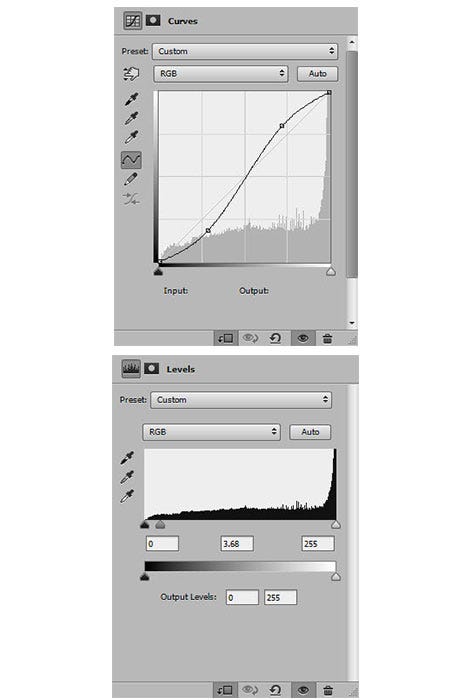
Đến “phố cổ 3” hình ảnh và chọn đèn đường sau và quảng cáo:
Sao chép và dán nó vào tài liệu của chúng ta và áp dụng các điều chỉnh hình ảnh sau
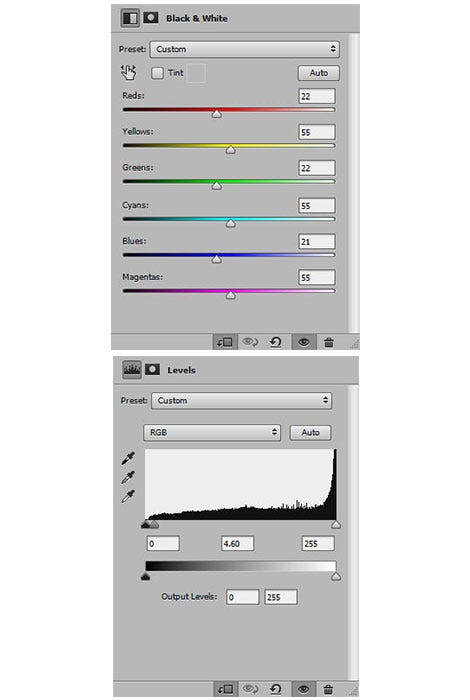
Đính kèm yếu tố này để các mô hình như hình dưới đây:
Bước 7
Chúng ta đã gần hoàn tất! Để hoàn tất thao tác hình ảnh này, tui đã thêm một vài lớp điều chỉnh hình ảnh trên đầu trang để cung cấp cho nó một số màu sắc:
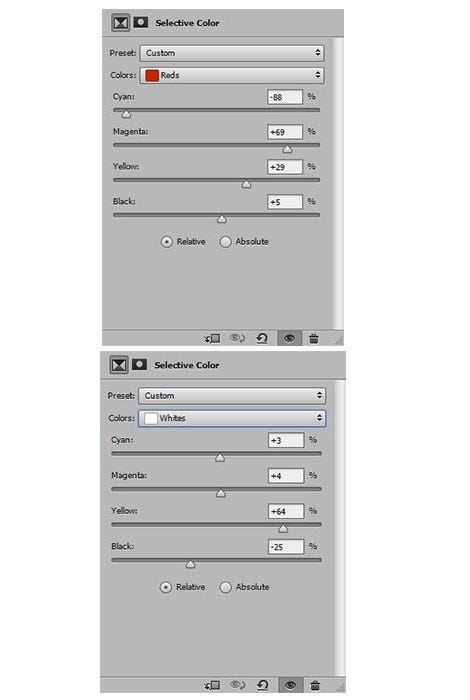

và đây là hiệu ứng cuối cùng của chúng ta:

Như vậy là các bạn đã cùng với tổ chức giáo dục EduVIE hoàn thành xong một bài về tạo hiệu ứng hình ảnh dáng với một số thành phần trong thành phố để tạo ra được một bức ảnh với hiệu ứng tuyệt đẹp rồi nhé. Chúc các bạn học photoshop cơ bản tại hà nội có thêm được những kiến thức Photoshop cần thiết nhé.
Chúc các bạn thành công!
