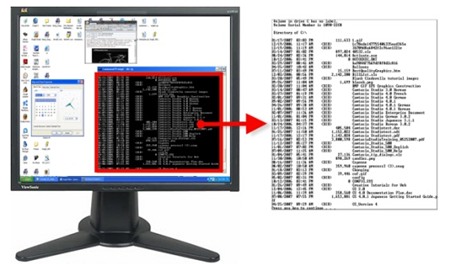phuthuyaoden2212
New Member
Snagit 12.1 Portable

Snagit là một công cụ hữu ích mà bạn có thể sử dụng để chụp ảnh màn hình, sau đó chỉnh sửa và xuất nó sang một ứng dụng hay trang web nào đó.
Snagit tích hợp rất nhiều công cụ dễ sử dụng. Nhờ đó, bạn có thể nhanh chóng tạo ra hình ảnh và video để cung cấp phản hồi, giải quyết một vấn đề hay thể hiện một cái gì đó độc đáo. Ngoài ra, Snagit còn trao quyền để bạn sử dụng các hình ảnh một cách hiệu quả, nhờ đó giúp bạn truyền tải những ý tưởng độc đáo của mình hay giải thích chủ đề nào đó.
Các chức năng chính:
Ghi lại mọi thứ trên màn hình:
Chỉ với một cú nhấp chuột, bạn có thể ghi lại mọi thứ trên màn hình.Thu video.Tùy chỉnh cài đặt và thực hiện Snagit.Nhanh chóng nắm bắt chính xác những gì bạn muốn.
Cải thiện hình ảnh:
Làm nổi bật những gì quan trọng.Cải thiện hình ảnh bằng hiệu ứng.Tự động lưu trữ và gắn thẻ.Dễ dàng chia sẻ hình ảnh và video.
Những thay đổi:
Trang chủ:
Download:

Do Drive thay đổi chính sách, nên một số link cũ yêu cầu duyệt download. các bạn chỉ cần làm theo hướng dẫn.
Password giải nén nếu cần: ket-noi.com | Bấm trực tiếp vào Link để tải:
Download Portable Snagit Online
Ai muốn bản cài đặt thì vào đây
Techsmith Snagit v12.2.0
Ghi chú:
Đừng quên đóng chương trình ở khay hệ thống khi rời khỏi!
Hướng dẫn sử dụng:
 chức năng mới trong phiên bản này:
chức năng mới trong phiên bản này:
Thu video
Tùy chỉnh cài đặt và thực hiện Snagit
Nhanh chóng nắm bắt chính xác những gì bạn muốn
Cải thiện hình ảnh Làm nổi bật những gì quan trọng
Cải thiện hình ảnh bằng hiệu ứng
Tự động lưu trữ và gắn thẻ
Dễ dàng chia sẻ hình ảnh và video
Ứng dụng của Snagit: Tạo video và tài liệu hướng dẫn
Nghiên cứu
Tương tác
Đào tạo
Để sử dụng chức năng này, trong khung Profiles bạn nhấn vào mục All-in-One. Tiếp theo để bắt đầu chụp màn hình, bạn nhấn vào nút Print Screen trên bàn phím hay bạn có thể nhấn vào nút Capture trên thanh công cụ ở cuối góc phải.

Màn hình khi chụp sẽ bị mờ đi, sau đó hình chữ thập màu cam sẽ xuất hiện, bạn nhấn giữ nút trái chuột và quét chọn vùng cần chụp. Vùng bạn cần chụp sẽ sáng lên.
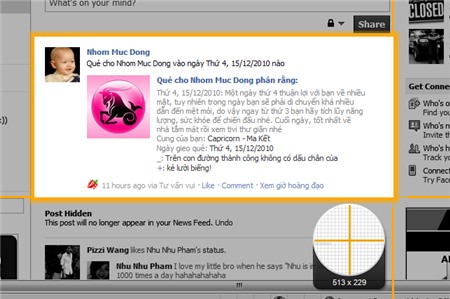
Sau khi chọn xong bạn hãy thả chuột ra. Hình ảnh bạn vừa chọn sẽ được mở bằng chương trình Snagit Editor 10, bạn có thể vào menu Save As để lưu bức hình mình vừa chụp lại.
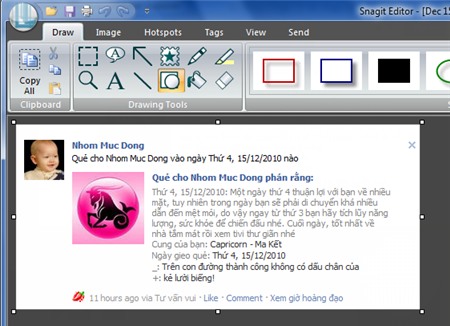
Ngoài ra chức năng chụp All-in-One của Snagit 10 còn có ưu điểm khi bạn chụp văn bản Word hay trang web dài. Khi chụp những phần này, Snagit sẽ xuất hiện thêm các nút màu cam ở các vị trí cần thiết. Khi nhấn vào các nút này, vùng chụp sẽ được nới rộng ra cho đến hết đoạn văn bản. Để nới rộng theo chiều ngang, bạn nhấn vào nút mũi tên hai chiều đứng, và để mở theo chiều rộng, bạn nhấn vào nút mũi tên hai chiều ngang. Nút mũi tên hai chiều xéo sẽ mở rộng khu vực chọn lựa cả chiều dọc lẫn chiều ngang.
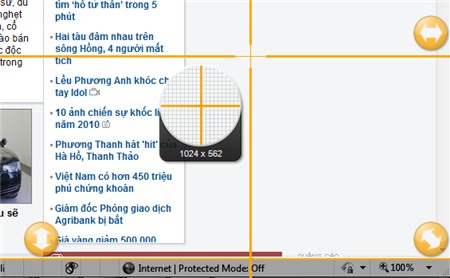
Khi đang mở hai ứng dụng nằm chồng lên lên nhau, mà bạn muốn chụp cửa sổ ứng dụng nằm ở phía dưới, bạn chỉ cần rê chuột vào ứng dụng dưới để vùng chọn màu cam sáng lên. Sau đó, Snagit sẽ tự động chụp lại đầy đủ, phần bị che sẽ không bị ảnh hưởng.
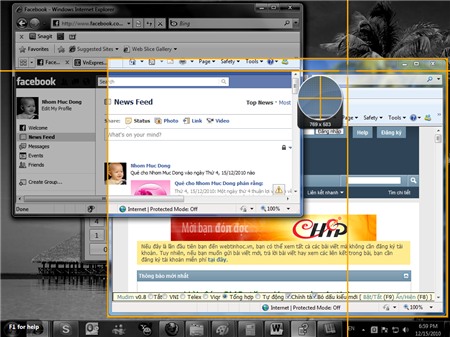
Chụp ảnh toàn màn hình (Full Screen)
Trong khung Profiles, bạn nhấn chọn vào mục Full Screen. Sau đó bạn nhấn vào nút Capture hay nhấn phím Print Screen để chụp hình, Snagit sẽ tự động bung rộng vùng chụp ra toàn màn hình.
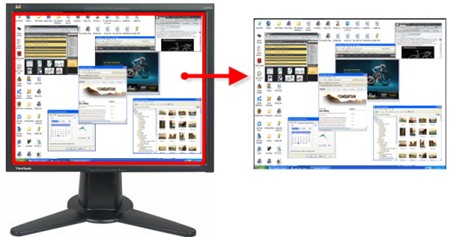
Chụp ảnh theo kích thước đã được định trước (Fixed Region)
Để có thể chụp theo kích thước định trước do bạn qui định, ở khung Profile Settings, mục Input bạn nhấn vào biểu tượng mũi tên sổ xuống
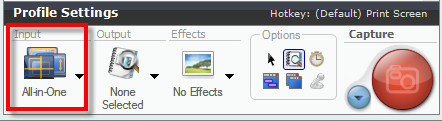
Tiếp theo bạn chọn Advanced, sau đó chọn Fixed Region
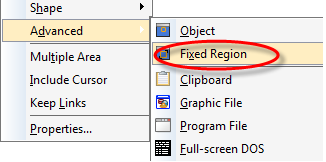
Lúc này ở mục Input bạn sẽ chuyển sang dạng Fixed Region, bạn lại nhấn vào biểu tượng mũi tên sổ xuống và chọn Properties.
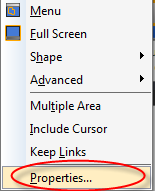
Trong thẻ Fixed Region, ở khung Rectangle dimensions, bạn nhập vào kích thước cố định cho chiều rộng (Width) và chiều cao (Height) của vùng màn hình muốn cắt. Lưu ý với bạn là đơn vị đo kích thước khi chọn là pixels. Sau khi thiết lập xong, bạn nhấn vào nút Select Region.
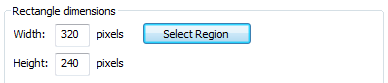
Công việc cuối cùng là bạn chụp hình bằng cách nhấn phím Print Screen hay nút Capture. Màn hình sẽ tối xuống và một ô chữ nhật với kích thước mà bạn cấu hình phía trên sẽ bật sáng. Việc của bạn là di chuyển hình chữ nhật ấy đến vùng màn hình cần cắt rồi bấm chuột để chọn. Kiểu cắt hình này thường được dùng khi bạn muốn cắt nhiều hình có cùng một kích thước định trước.
Chụp ảnh theo hình khối do bạn chọn (Shape)
Thay vì phải chụp cả màn hình rồi mới tìm cách tỉa cho ra một hình dạng mong muốn, bạn có thể chọn để chụp theo dạng hình khối có sẵn như hình tam giác, hình vuông, hình cầu dục…Ở mục Input, bạn chọn Shape, sau đó chọn hình dạng mà bạn dùng để chụp.
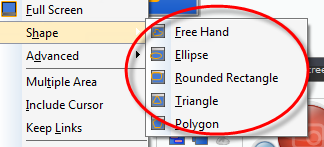
Đặt biệt là hai kỹ thuật cắt theo hình nhiều cạnh (Polygon) và cắt tự do (Free Hand). Khi bạn nhấn phím Print Screen hay nút Capture để chụp ảnh, chương trình sẽ cho phép bạn vẽ ra một hình đa giác, hay rê chuột để khoanh một vùng ngẫu hứng, và hình ảnh cắt được sẽ nằm trong khu vực hình mà bạn đã vẽ ra.
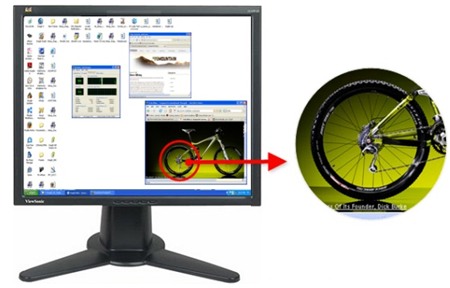
Chụp cửa sổ màn hình DOS (Full Screen DOS)
Bạn muốn chụp lại màn hình ở trên cửa sổ DOS, hãy để Snagit giúp bạn. Ở mục Input, bạn chọn Advanced, sau đó chọn Full-screen DOS.

Tiếp theo bạn quay lại cửa sổ lệnh DOS, và nhấn phím Printscreen để bắt đầu thực hiện.
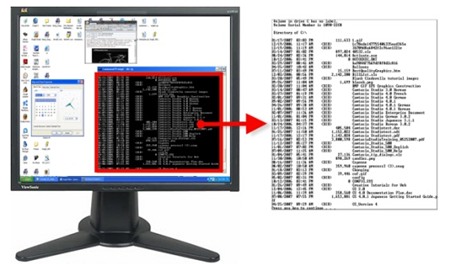

Snagit là một công cụ hữu ích mà bạn có thể sử dụng để chụp ảnh màn hình, sau đó chỉnh sửa và xuất nó sang một ứng dụng hay trang web nào đó.
Snagit tích hợp rất nhiều công cụ dễ sử dụng. Nhờ đó, bạn có thể nhanh chóng tạo ra hình ảnh và video để cung cấp phản hồi, giải quyết một vấn đề hay thể hiện một cái gì đó độc đáo. Ngoài ra, Snagit còn trao quyền để bạn sử dụng các hình ảnh một cách hiệu quả, nhờ đó giúp bạn truyền tải những ý tưởng độc đáo của mình hay giải thích chủ đề nào đó.
Các chức năng chính:
Ghi lại mọi thứ trên màn hình:
Chỉ với một cú nhấp chuột, bạn có thể ghi lại mọi thứ trên màn hình.Thu video.Tùy chỉnh cài đặt và thực hiện Snagit.Nhanh chóng nắm bắt chính xác những gì bạn muốn.
Cải thiện hình ảnh:
Làm nổi bật những gì quan trọng.Cải thiện hình ảnh bằng hiệu ứng.Tự động lưu trữ và gắn thẻ.Dễ dàng chia sẻ hình ảnh và video.
Những thay đổi:
You must be registered for see links
Trang chủ:
You must be registered for see links
Download:

Do Drive thay đổi chính sách, nên một số link cũ yêu cầu duyệt download. các bạn chỉ cần làm theo hướng dẫn.
Password giải nén nếu cần: ket-noi.com | Bấm trực tiếp vào Link để tải:
Download Portable Snagit Online
You must be registered for see links
Ai muốn bản cài đặt thì vào đây
Techsmith Snagit v12.2.0
Ghi chú:
Đừng quên đóng chương trình ở khay hệ thống khi rời khỏi!
Hướng dẫn sử dụng:
Snagit tích hợp rất nhiều công cụ dễ sử dụng. Nhờ đó, bạn có thể nhanh chóng tạo ra hình ảnh và video để cung cấp phản hồi, giải quyết một vấn đề hay thể hiện một cái gì đó độc đáo. Ngoài ra, Snagit còn trao quyền để bạn sử dụng các hình ảnh một cách hiệu quả, nhờ đó giúp truyền tải những ý tưởng độc đáo của mình hay giải thích chủ đề nào đó.

- Khả năng xoay hình ảnh và các hình dạng khác
- Nhanh chóng nhập chính xác chiều rộng và chiều cao trong khi chụp
- Chia sẻ qua OneNote 2013
- Chia sẻ ảnh chụp qua Dropbox
- Cải thiện hiệu suất để giúp Snagit khởi động nhanh hơn
- Thêm công cụ Step để cho phép bạn nhanh chóng ghi lại các bước được thực hiện trong một tiến trình
- Thêm công cụ Blur để duy trì sự riêng tư trong các bức ảnh chụp của bạn
- Cung cấp phong cách “Smooth” và “Pixelate”
- Kết hợp công cụ Callout và Text để đơn giản hóa quá trình thêm các chú thích văn bản cho các bức ảnh chụp của bạn
- Tạo ra một tab mới cho các đối tượng Callout và Text để cho phép bạn dễ dàng tùy chỉnh phông chữ
- Cung cấp thẻ “Library” trong Snagit Editor để cho phép bạn dễ dàng truy cập lịch sử chụp ảnh
- Dễ dàng lựa chọn thư mục yêu thích của bạn khi chia sẻ sang Google Drive
- Thay thế các tem PNG cũ, mặc định và lớn bằng cách tem PDF mới mà có thể thay đổi kích thước dễ dàng và không làm ảnh hưởng tới chất lượng
- Giảm số lượng các bước để kết nối TechSmith Fuse với Snagit
- Sửa chữa một số lỗi khác nhau
- Giảm số lượng các mục trong menu File để hạn chế sự lộn xộn khi tiến hành một số hoạt động phổ biến như: Save hay Open
Snagit sẽ giúp bạn nhanh chóng ghi lại những gì mình cần. Bất kể chương trình hay trình duyệt nào bạn đang sử dụng, Snagit sẽ hiển thị ở phía trên cùng của cửa sổ - luôn có sẵn khi bạn cần nó. Nhờ đó, bạn có thể truy cập các công cụ chụp ảnh và thu video ngay tức thì, các phím nóng, cấu hình chụp và công cụ Snagit Editor. Bên cạnh đó, nó luôn sẵn sàng để bạn dùng và chỉ với một cú nhấp chuột để ghi lại mọi thứ diễn ra trên màn hình.
Thu video
Không làm cho người nghe cảm giác khó chịu bằng cách cố gắng giải thích một ý tưởng phức tạp chỉ với vài từ. Thay vào đó, hãy sử dụng video để chỉ dẫn cho họ. Dễ dàng tạo ra video cho các bản demo hay đánh giá nhanh chóng, và chia sẻ chúng với bất cứ người nào và ở bất kỳ nơi đâu. Thêm vào đó, Snagit hiện tại còn hỗ trợ ghi lại âm thanh hệ thống một cách tự động, vì vậy bạn có thể thu âm từ máy tính, chẳng hạn như một video trên YouTube trong suốt quá trình ghi mà không cần thêm bất cứ nỗ lực nào.
Tùy chỉnh cài đặt và thực hiện Snagit
Các quản trị viên IT và hệ thống có thể tùy chỉnh và thực hiện Snagit để nó đáp ứng nhu cầu của mọi hệ thống một cách tốt nhất bằng cách cấu hình cài đặt MSI, REG hay sử dụng một máy chủ COM. Thay đổi giao diện của Snagit, bao gồm cấu hình tùy chỉnh và quyết định một số hành vi và thiết lập.
Nhanh chóng nắm bắt chính xác những gì bạn muốn
Tạo điều kiện thuận lợi cho quá trình chụp của bạn bằng cách lưu tất cả thiết lập cho các nhu cầu chụp ảnh phổ biến nhất. Snagit bao gồm một loạt các cấu hình mặc định để bạn có thể tạo ra cấu hình tùy chỉnh riêng của mình nhằm tự động hóa quá trình đặt tên file, định dạng tập tin, chú thích, hiệu ứng và nhiều hơn nữa. Những cấu hình tiết kiệm thời gian này sẽ giúp cho công việc của bạn diễn ra nhanh chóng và dễ dàng hơn nhiều.
Cải thiện hình ảnh Làm nổi bật những gì quan trọng
Thu hút sự chú ý của mọi người vào một phần cụ thể của hình ảnh. Chỉ cần lựa chọn phần mà bạn muốn nhấn mạnh và Snagit sẽ làm mờ hay tối mọi thứ.
Cải thiện hình ảnh bằng hiệu ứng
Dễ dàng thêm hiệu ứng cho bức ảnh của bạn. Thu hút sự chú ý của người khác bằng cách sử dụng mũi tên, ẩn thông tin nhạy cảm với một công cụ làm mờ, thêm một dòng mô tả... cho bức hình của mình.
Tự động lưu trữ và gắn thẻ
Tất cả các bức hình của bạn sẽ được tự động lưu vào thư viện. Ngoài ra, bạn có thể tìm kiếm hình ảnh theo ngày hay trang web mà bạn xác định. Nhanh chóng tìm kiếm những bức hình cũ mà không phải mất quá nhiều thời gian để tìm thấy chúng.
Dễ dàng chia sẻ hình ảnh và video
Lưu, chia sẻ hay gửi hình ảnh và video cho bất cứ người nào với một loạt đầu ra. Dễ dàng gửi hình ảnh được chụp và chia sẻ chúng lên Facebook, Twitter và Evernote. Khi bạn hoàn thành việc chụp và thu video, bạn có thể lựa chọn gửi chúng sang Camtasia Studio để chỉnh sửa hay lên YouTube, FTP, Facebook hay Twitter để chia sẻ một cách dễ dàng.
Ứng dụng của Snagit: Tạo video và tài liệu hướng dẫn
Với Snagit, giáo viên có thể dễ dàng thu và chia sẻ các bài học qua video với sinh viên. Ngoài ra, họ có thể sử dụng các công cụ chú thích và chỉnh sửa để tạo nhiều tài liệu và hướng dẫn sinh động hơn cho sinh viên của mình. Bên cạnh đó, các nhà doanh nghiệp nó có thể sử dụng nó để đào tạo nhân viên.
Nghiên cứu
Lưu các trang hay tài liệu web nhờ công cụ chụp ảnh màn hình của Snagit, ghi lại đồ họa và hình ảnh, sau đó lưu trang web nguồn, sắp xếp nghiên cứu của mình theo từ khóa để bạn dễ dàng tìm kiếm nó sau đó.
Tương tác
Thêm chú thích cho bài tập bằng cách sử dụng công cụ vẽ, tem và ghi chú của Snagit, cung cấp thông tin phản hồi qua video cho các dự án, cũng như sử dụng ảnh chụp màn hình để tạo ra nhiều bài thuyết trình sôi động hơn.
Đào tạo
Tạo ra các video trợ giúp dễ dàng và trực quan cho giáo viên & học sinh nhờ công cụ chú thích và chụp ảnh màn hình hay tạo một video để minh họa các quá trình phức tạp hơn.
----------------------
Chụp màn hình theo ý thích (All-in-One)
Để sử dụng chức năng này, trong khung Profiles bạn nhấn vào mục All-in-One. Tiếp theo để bắt đầu chụp màn hình, bạn nhấn vào nút Print Screen trên bàn phím hay bạn có thể nhấn vào nút Capture trên thanh công cụ ở cuối góc phải.

Màn hình khi chụp sẽ bị mờ đi, sau đó hình chữ thập màu cam sẽ xuất hiện, bạn nhấn giữ nút trái chuột và quét chọn vùng cần chụp. Vùng bạn cần chụp sẽ sáng lên.
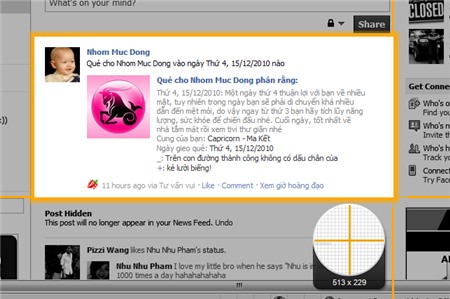
Sau khi chọn xong bạn hãy thả chuột ra. Hình ảnh bạn vừa chọn sẽ được mở bằng chương trình Snagit Editor 10, bạn có thể vào menu Save As để lưu bức hình mình vừa chụp lại.
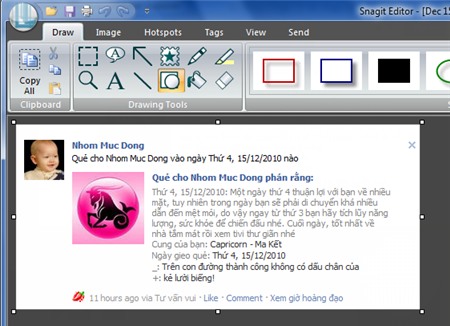
Ngoài ra chức năng chụp All-in-One của Snagit 10 còn có ưu điểm khi bạn chụp văn bản Word hay trang web dài. Khi chụp những phần này, Snagit sẽ xuất hiện thêm các nút màu cam ở các vị trí cần thiết. Khi nhấn vào các nút này, vùng chụp sẽ được nới rộng ra cho đến hết đoạn văn bản. Để nới rộng theo chiều ngang, bạn nhấn vào nút mũi tên hai chiều đứng, và để mở theo chiều rộng, bạn nhấn vào nút mũi tên hai chiều ngang. Nút mũi tên hai chiều xéo sẽ mở rộng khu vực chọn lựa cả chiều dọc lẫn chiều ngang.
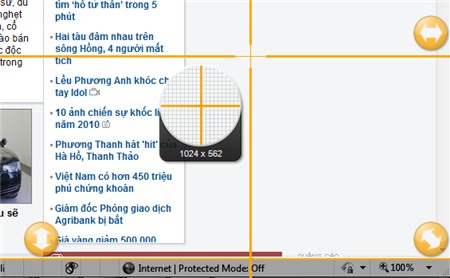
Khi đang mở hai ứng dụng nằm chồng lên lên nhau, mà bạn muốn chụp cửa sổ ứng dụng nằm ở phía dưới, bạn chỉ cần rê chuột vào ứng dụng dưới để vùng chọn màu cam sáng lên. Sau đó, Snagit sẽ tự động chụp lại đầy đủ, phần bị che sẽ không bị ảnh hưởng.
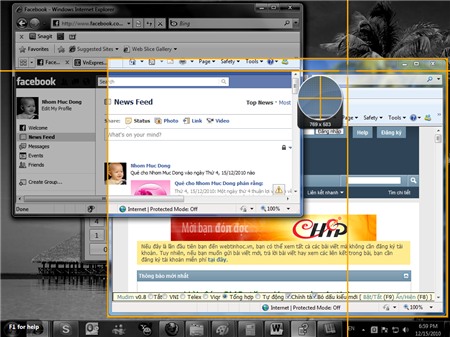
Chụp ảnh toàn màn hình (Full Screen)
Trong khung Profiles, bạn nhấn chọn vào mục Full Screen. Sau đó bạn nhấn vào nút Capture hay nhấn phím Print Screen để chụp hình, Snagit sẽ tự động bung rộng vùng chụp ra toàn màn hình.
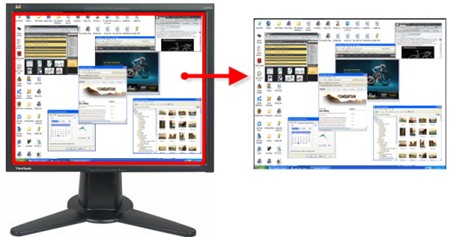
Chụp ảnh theo kích thước đã được định trước (Fixed Region)
Để có thể chụp theo kích thước định trước do bạn qui định, ở khung Profile Settings, mục Input bạn nhấn vào biểu tượng mũi tên sổ xuống
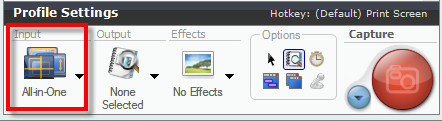
Tiếp theo bạn chọn Advanced, sau đó chọn Fixed Region
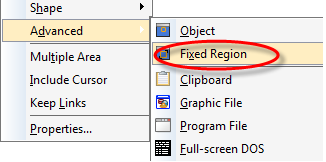
Lúc này ở mục Input bạn sẽ chuyển sang dạng Fixed Region, bạn lại nhấn vào biểu tượng mũi tên sổ xuống và chọn Properties.
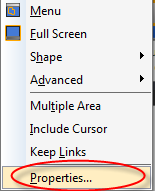
Trong thẻ Fixed Region, ở khung Rectangle dimensions, bạn nhập vào kích thước cố định cho chiều rộng (Width) và chiều cao (Height) của vùng màn hình muốn cắt. Lưu ý với bạn là đơn vị đo kích thước khi chọn là pixels. Sau khi thiết lập xong, bạn nhấn vào nút Select Region.
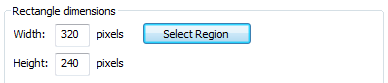
Công việc cuối cùng là bạn chụp hình bằng cách nhấn phím Print Screen hay nút Capture. Màn hình sẽ tối xuống và một ô chữ nhật với kích thước mà bạn cấu hình phía trên sẽ bật sáng. Việc của bạn là di chuyển hình chữ nhật ấy đến vùng màn hình cần cắt rồi bấm chuột để chọn. Kiểu cắt hình này thường được dùng khi bạn muốn cắt nhiều hình có cùng một kích thước định trước.
Chụp ảnh theo hình khối do bạn chọn (Shape)
Thay vì phải chụp cả màn hình rồi mới tìm cách tỉa cho ra một hình dạng mong muốn, bạn có thể chọn để chụp theo dạng hình khối có sẵn như hình tam giác, hình vuông, hình cầu dục…Ở mục Input, bạn chọn Shape, sau đó chọn hình dạng mà bạn dùng để chụp.
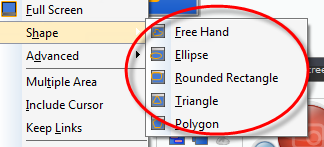
Đặt biệt là hai kỹ thuật cắt theo hình nhiều cạnh (Polygon) và cắt tự do (Free Hand). Khi bạn nhấn phím Print Screen hay nút Capture để chụp ảnh, chương trình sẽ cho phép bạn vẽ ra một hình đa giác, hay rê chuột để khoanh một vùng ngẫu hứng, và hình ảnh cắt được sẽ nằm trong khu vực hình mà bạn đã vẽ ra.
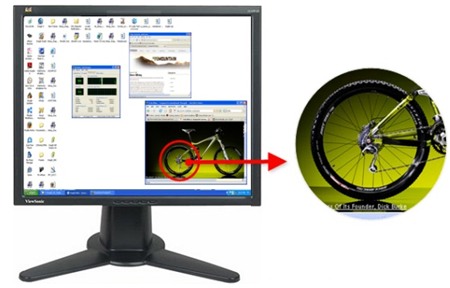
Chụp cửa sổ màn hình DOS (Full Screen DOS)
Bạn muốn chụp lại màn hình ở trên cửa sổ DOS, hãy để Snagit giúp bạn. Ở mục Input, bạn chọn Advanced, sau đó chọn Full-screen DOS.

Tiếp theo bạn quay lại cửa sổ lệnh DOS, và nhấn phím Printscreen để bắt đầu thực hiện.